
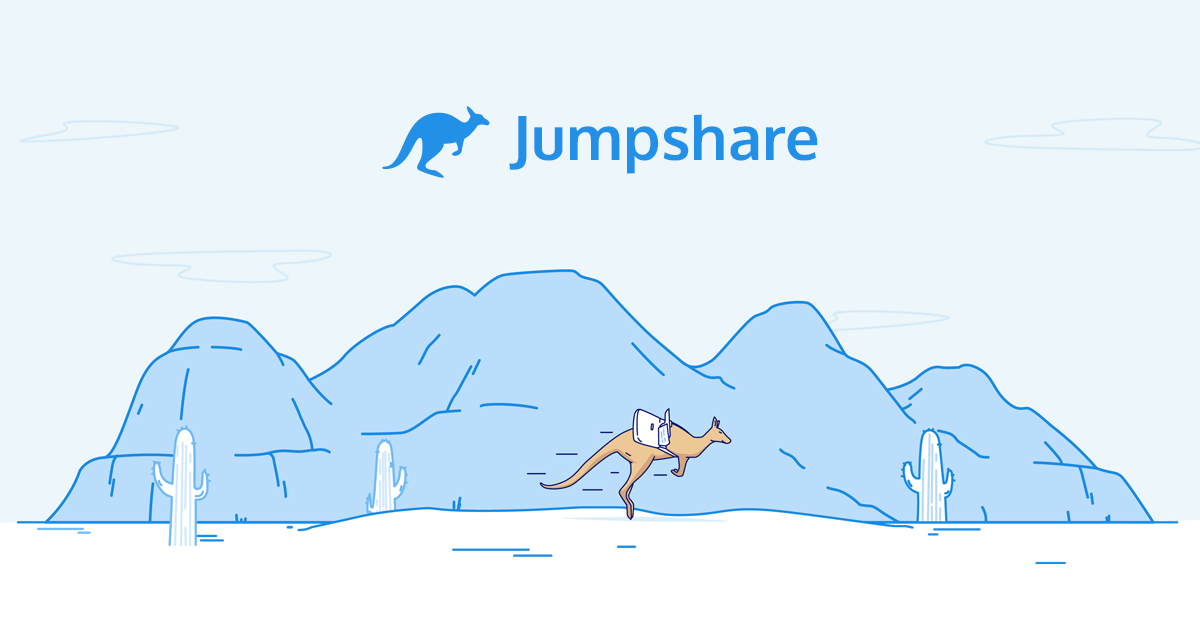
Alternatively you can also select Upload and share via email. Upload: Uploads your annotated image to Jumpshare, and gives you a Sharable link or a direct link to share your image.Save: It copies image to clipboard and saves screenshot to desktop and closes Annotation Window.Hand icon: Drag image or Double-click hand icon to copy image to clipboard.Zoom: Zoom in or out of your screenshot to get a clearer view.Redo: Restore any actions that were previously undone.Undo: Undo any annotations you have made to your screenshot.Change color: Change the color of your text and annotations.Text controls: You can choose between three different sizes of text and decide whether you want your text to be outlined or not.Adjust thickness: Choose between three different sizes to select one that fits your requirements.Crop: Use the crop option to crop your screenshot to your desired measurements by selecting the crop option or by pressing "C" on the keyboard.Emoji: Choose from a wide selection of emojis to add an emoji to your screenshot.Numbers: Add clarity to your screenshot by numbering all your steps via clicking the numbers icon on the toolbar or by pressing "N" on the keyboard.Focus Square: Draw a focussed square and blur your background by clicking the focus square option on the annotation toolbar or by pressing "F" on the keyboard.Focus Eclipse: Add a focussed eclipse and blur your background by clicking the focus eclipse option on the annotation toolbar or by pressing "O" on the keyboard.Highlight: Highlight important information by clicking the highlight icon on the toolbar or by pressing "H" on your keyboard.
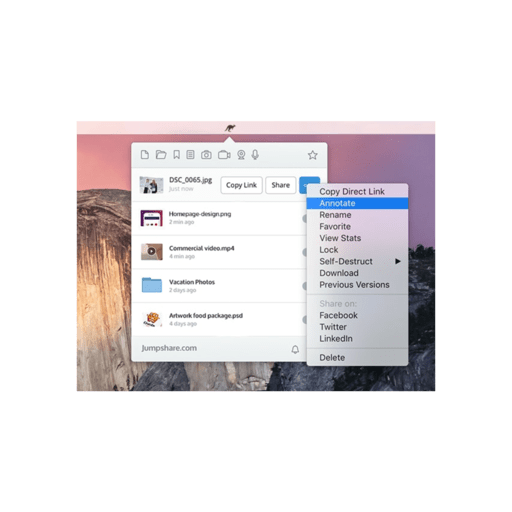
Blur: Blur sensitive information by clicking the blur icon or pressing "B" on the keyboard.Text: Add text by clicking the T icon on the toolbar or by pressing "T" on the keyboard.Eclipse: You can draw an eclipse by clicking the circle icon or pressing "E" on the keyboard.Square: You can draw a square by selecting the square icon or pressing "S" on the keyboard.Line: Draw a straight line by clicking on the arrow icon on the toolbar or by pressing "L" on the keyboard.Pencil: Doodle on your screen by choosing the pencil tool by clicking on the pencil icon from the annotation toolbar or by pressing "P" on your keyboard.Arrow: You can add arrows in varying colors and thickness by selecting the arrow button or pressing the "A" key on the keyboard.Starting from the left corner, the annotation toolbar offers the following features: What drawing tools are available in the annotation toolbar? Once you have made the necessary edits, simply click Upload and your screenshot is ready for sharing.This window has an annotation toolbar that allows you to edit your screenshot using a vast array of tools.As soon as you capture a screenshot, Jumpshare automatically opens up the annotation window.You can also annotate an existing image in your library by clicking on the more button upon item hover in the listing. Capture a screenshot using the camera icon on the top bar or simply using the alt+shift+1 shortcut (for windows).
#Using jumpshare for mac#


 0 kommentar(er)
0 kommentar(er)
